
- #MYSQL DOWNLOAD FOR WINDOWS 7 HOW TO#
- #MYSQL DOWNLOAD FOR WINDOWS 7 INSTALL#
- #MYSQL DOWNLOAD FOR WINDOWS 7 FULL#
#MYSQL DOWNLOAD FOR WINDOWS 7 INSTALL#
Install MySQL Step 9 – Installation Completes: the installation completes. Install MySQL Step 8.2 – Configuration Overview: MySQL Installer installs sample databases and sample models. Install MySQL Step 8.1 – MySQL Server Configuration – Done. Click the Next button to continue. Wait until it is done and click the Next button to continue. Install MySQL Step 8.1 – MySQL Server Configuration – In Progress: MySQL Installer is configuring MySQL database server. Install MySQL Step 8.1 – MySQL Server Configuration: choose Windows service details including Windows Service Name and account type, then click Next button to continue. If you want to add a more MySQL user, you can do it in this step. Please note the password download and keep it securely if you are installing MySQL database server on a production server. Install MySQL Step 8.1 – MySQL Server Configuration: choose a password for the root account. Install MySQL Step 8.1 – MySQL Server Configuration: choose Config Type and MySQL port (3006 by default) and click Next button to continue. Click the Next button to configure MySQL Database Server
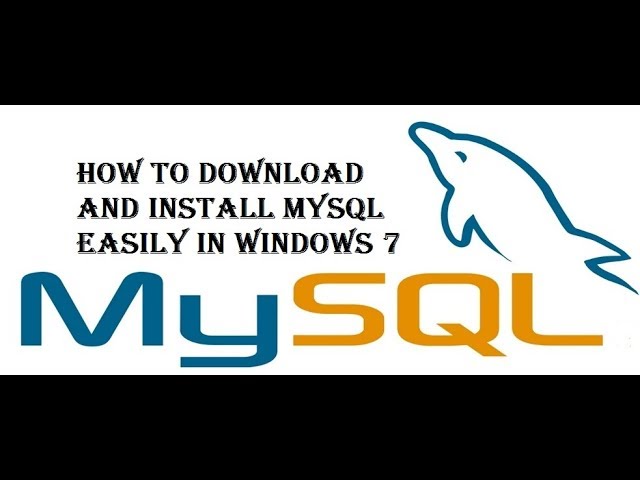
Install MySQL Step 8 – Configuration Overview. Install MySQL Step 7 – Installation Progress: Complete Downloading. Install MySQL Step 7 – Installation Progress: downloading Products in progress. It will take a while, depending on which products you selected and the speed of your internet connection. Install MySQL Step 7 – Installation Progress: MySQL Installer downloads all selected products. Install MySQL Step 6 – Checking Requirements

#MYSQL DOWNLOAD FOR WINDOWS 7 FULL#
Choose the Full option to install all MySQL products and features. Install MySQL Step 5 – Choosing a Setup Type: there are several setup types available. Install MySQL Step 4: Click the Next button to continue Install MySQL Step 3 – Download the latest MySQL products: MySQL installer checks and downloads the latest MySQL products including MySQL server, MySQL Workbench, etc. Choose the first option: Install MySQL Products Install MySQL Step 2 – Welcome Screen: A welcome screen provides several options. Install MySQL Step 1: Windows configures MySQL Installer To install MySQL using the MySQL installer, double-click on the MySQL installer file and follow the steps below:

#MYSQL DOWNLOAD FOR WINDOWS 7 HOW TO#
Summary: in this tutorial, you will learn step by step how to install MySQL on the Windows platform using the MySQL Installer.


 0 kommentar(er)
0 kommentar(er)
